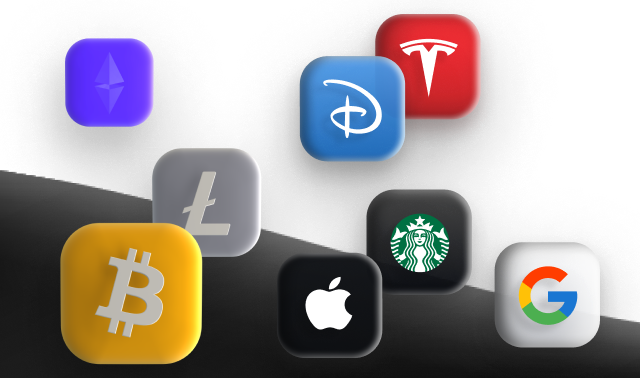Windows uchun MT4 bo‘yicha dars
MT4'dan hoziroq foydalanishni boshlash imkoniyatini qo'ldan boy bermang
[00:00] Kirish
[00:54] MetaTrader 4 savdo hisobini ochish
[02:22] Qoʻshimcha MetaTrader hisobini ochish
[03:07] MetaTrader 4 savdo hisobini toʻldirish
[03:36] MetaTrader 4 ni kompyuterga qanday yuklab olish va o‘rnatish
[04:17] O'rnatilgan MetaTrader 4 ga qanday kirish mumkin
[05:10] Narxlar grafigining parametrlarini qanday o‘zgartirish mumkin?
[06:30] Aktivning joriy bozor narxini qanday bilish mumkin?
[07:46] Shablonlar nima va ularni qanday ishlatish mumkin?
[08:50] Qanday qilib kerakli aktiv grafigini ochish mumkin?
[09:43] Jadvalning taymfreymini qanday o‘zgartirish mumkin?
[10:30] Grafikni qanday orqaga surish mumkin?
[11:03] Chizish vositalaridan qanday foydalanish mumkin?
[12:09] Perpendikulyarni qanday ishlatish mumkin?
[12:50] Grafikka indikatorlarni qanday qo‘shish mumkin?
[13:25] Jadval oynasining hajmini qanday o‘zgartirish mumkin?
[13:54] Joriy narxda savdo bitimi qanday ochiladi?
[16:39] Stop Loss va Take Profit orderlari nima?
[18:27] Kechiktirilgan buyurtmadan foydalangan holda bitimni qanday ochish kerak
[20:48] Ochilgan bitimlarni qanday ko‘rish mumkin?
[21:07] Bitimni qanday yopish mumkin?
[21:37] Yopilgan savdolarni qanday ko‘rish mumkin?
[22:10] Xulosa
Транскрипт:
[00:00] Kirish
Assalomu alaykum, hurmatli treyderlar! Libertex kompaniyasiga xush kelibsiz.
Ushbu videoda biz eng mashhur savdo terminallaridan biri – MetaTrader 4'ni, aniqrogʻi uning shaxsiy kompyuter uchun versiyasini batafsil koʻrib chiqamiz.
Biz sizga ilovani qanday oʻrnatish va sozlashni, bozorni tahlil qilish, savdolarni ochish va yopish hamda pozitsiyalarni kuzatish uchun uning asosiy funksiyalaridan qanday foydalanishni koʻrsatamiz. Biz shuningdek, MetaTrader 4 hisobini qanday ochish va toʻldirishni ham oʻrganamiz.
Ushbu qoʻllanma sizga MetaTrader 4 bilan ishonchli ishlashni boshlash va uning barcha imkoniyatlaridan samarali foydalanishni oʻrganishga yordam beradi. Boshlaymiz!
[00:54] MetaTrader 4 savdo hisobini ochish
Agar siz hali bizning kompaniyamizda MetaTrader 4 savdo hisobingizga ega boʻlmasangiz, uni yaratish atigi bir necha daqiqa vaqt oladi.
Bizning saytimizga kirib, "Platformalar" boʻlimiga oʻting va MetaTrader 4 hisob turini tanlang.
"MT4 hisobini yaratish" tugmasini bosganingizdan soʻng, sizga oʻz maʼlumotlaringizni kiritish taklif etiladi. Maʼlumotlarni kiriting va "Roʻyxatdan oʻtish" tugmasini bosing.
Siz uchun Libertex shaxsiy kabineti yaratiladi va MetaTrader 4 savdo hisobi ochiladi. Ochilgan sahifada siz MetaTrader 4 ilovasida avtorizatsiya qilish uchun kerak boʻlgan hisob maʼlumotlari boʻlimini koʻrasiz.
Libertex shaxsiy kabinetini sizning bank hisobingiz bilan taqqoslash mumkin. U shaxsiy maʼlumotlaringiz bilan bogʻlangan, aloqa maʼlumotlarini oʻz ichiga oladi va mablagʻlarni kiritish va yechib olish, shuningdek, savdo hisoblaringiz oʻrtasida ichki oʻtkazmalarni amalga oshirish uchun zarurdir.
MetaTrader 4 savdo hisobi tanlangan aktivlar bilan savdo qilish uchun shaxsiy kabinet umumiy balansidan ajratilgan summa doirasida zarurdir. Siz bir yoki bir necha savdo hisobiga ega boʻlishingiz mumkin.
[02:22] Qoʻshimcha MetaTrader hisobini ochish
Agar sizga MetaTrader 4 da yana bir hisob ochish kerak bo‘lsa, buni Libertex shaxsiy kabinetingizdagi "Mening hisoblarim" bo‘limi orqali qilishingiz mumkin.
Ekranning chap tomonida "Hisob ochish" ni tanlang, so‘ngra MetaTrader 4 platformasini, hisob turini — MT4 Market ni tanlang va "Hisob ochish" tugmasini bosing.
Yangi hisobingiz yaratiladi va shaxsiy kabinetingizda quyidagi kerakli ma'lumotlar ko‘rsatiladi: Yangi ochilgan hisob uchun hisobni to‘ldirish usullari Terminalni o‘rnatish bo‘yicha yo‘riqnomalar Kirish uchun hisob ma'lumotlari: login, parol va server.
[03:07] MetaTrader 4 savdo hisobini toʻldirish
MetaTrader 4 hisobingizni to‘ldirish uchun Libertex shaxsiy kabinetingizga kirib, ekraning yuqori qismidagi “Hisobni to‘ldirish” tugmasini bosing.
Keyin , to‘ldirishni istagan MetaTrader 4 hisob raqamingizni tanlang va taklif qilingan usullardan birini tanlang.
Kerakli ma'lumotlarni to‘ldirgandan so‘ng siz mablag‘laringizni MetaTrader 4 hisobingizga kiritishingiz mumkin.
[03:36] MetaTrader 4 ni kompyuterga qanday yuklab olish va o‘rnatish
MetaTrader 4 o‘rnatish faylini yuklab olish uchun Libertex shaxsiy kabinetingizdagi "Mening hisoblarim" bo‘limiga o‘ting.
Ekranning chap tomonida ochiq hisoblardan birini tanlang, so‘ngra sahifaning o‘rtasida “Yuklab olish” tugmasini ko‘rasiz.
O‘rnatish faylini yuklab olgandan so‘ng uni o‘rnatishni boshlang. MetaTrader 4 o‘rnatish oynasida “Keyingisi” ni bosing va o‘rnatish tugagandan so‘ng “Finish” ni bosing.
Shundan so‘ng MetaTrader 4 savdo terminali avtomatik ravishda shaxsiy kompyuteringizda ishga tushadi.
[04:17] O'rnatilgan MetaTrader 4 ga qanday kirish mumkin
Shaxsiy brokerlik hisobingizni ulash uchun MetaTrader 4 ning yuqori chap burchagidagi “Fayl” menyu tugmasidan foydalaning.
Ochilgan menyuda “Savdo hisobiga ulanish” ni tanlang.
Avtorizatsiya oynasida login, parol va serverni kiriting, ularni MetaTrader 4 hisobini ochishda brokeringiz sizga bergan bo‘ladi. Ushbu ma'lumotlarni doim Libertex shaxsiy kabinetingizdagi "Mening hisoblarim" bo‘limida ko‘rishingiz mumkin.
Agar login, parol va serverni to‘g‘ri kiritgan bo‘lsangiz, “Login” tugmasini bosganingizdan so‘ng bir necha soniya ichida MetaTrader 4 dasturining pastki o‘ng burchagidagi ulanish holati indikatori yashil rangga aylanadi.
[05:10] Narxlar grafigining parametrlarini qanday o‘zgartirish mumkin?
Endi platforma o‘rnatildi va ishga tushirildi, keyingi qadam narxlar grafigining parametrlarini qanday o‘zgartirishni o‘rganishdir.
Hozirda platformada yashil va qora rangda diapazon barli grafik o‘rnatilgan. Birinchi qiladigan ishingiz grafik turini shamdonga o‘zgartirish bo‘ladi. Buning uchun grafikni tanlang, so‘ngra “Shamlar” tugmasini bosing. Muqobil usul — jadvalni o‘ng tugmasi bilan bosib, “Xususiyatlar” ni tanlash, “Umumiy” bo‘limiga o‘tish, “Shamlar” ni tanlash va “OK” tugmasini bosish.
Keyingi qadam — grafik rang sxemasini o‘zgartirish. Buning uchun yana jadvalni o‘ng tugmasi bilan bosing, “Xususiyatlar” ga o‘ting va “Ranglar” bo‘limiga o‘ting. Bu yerda elementlar ro‘yxati va ularga mos rang sxemasi ko‘rsatiladi. Siz istalgan rangni menyudan tanlashingiz mumkin. Misol uchun, oq fon, qora asosiy rang, tarmoqsiz, qizil va yashil shamlar, qora chiziq bilan o‘rab ko‘rsatilganini tanlaymiz. Siz ushbu parametrlarni o‘zingizga qulay bo‘lgan jadvalni olish uchun moslashtirishingiz mumkin.
[06:30] Aktivning joriy bozor narxini qanday bilish mumkin?
Aktivning joriy bozor narxini bilishning bir necha usuli mavjud.
Birinchidan, siz narxlar o‘qi bo‘yicha grafikka qarashingiz mumkin, joriy savdo narxi ajratilgan holda ko‘rsatiladi.
Shuningdek, “Bozor ko‘rinishi” oynasidan foydalanishingiz mumkin — bu barcha savdo aktivlari uchun Bid va Ask narxlarini ko‘rsatadi. Agar oyna ko‘rinmasa, “Bozor ko‘rinishi” tugmasini bosing va u paydo bo‘ladi.
Agar “Bozor ko‘rinishi” oynasida faqat cheklangan miqdordagi aktivlar ko‘rsatilsa, quyidagini bajaring: “Bozor ko‘rinishi” oynasidagi har qanday aktiv satrini o‘ng tugmasi bilan bosing va ochilgan menyuda “Hammasini ko‘rsatish” tugmasini bosing.
Nihoyat, siz bir marta bosish bilan savdo qilish tugmalarini (One-Click Trading) ko‘rsatishingiz va Bid va Ask narxlarini to‘g‘ridan-to‘g‘ri narx jadvalida ko‘rishingiz mumkin. Buning uchun har bir grafikning yuqori chap burchagidagi kichik qora strelkani bosing. Agar ularni yana yashirmoqchi bo‘lsangiz, strelkani yana bir marta bosing.
[07:46] Shablonlar nima va ularni qanday ishlatish mumkin?
MetaTrader 4 sizga grafik sozlamalari uchun shablonlar yaratish imkonini beradi, bu esa sozlagan parametrlaringizni saqlab qo‘yishga yordam beradi. Yangi jadval ochilganda, sozlamalar “standart” holatiga qaytadi. Sizga kerak bo‘lgan sozlamalarni saqlash uchun shablon yarating.
Buning uchun sozlangan grafikni o‘ng tugmasi bilan bosing, “Shablon” ni tanlang va “Shablonni saqlash” ni bosing. Masalan, uni “Mening shablonim” deb nomlang.
Kelajakda yangi grafik ochganingizda, shunchaki o‘ng tugmasi bilan bosing, “Shablon” ni tanlang va “Mening shablonim” ni bosing. Barcha saqlangan sozlamalar qo‘llaniladi.
Shuningdek, yuqori paneldagi tezkor menyu orqali shablonlar menyusini ochishingiz mumkin.
Maslahat: Agar shablonni “Default” deb nomlasangiz, barcha yangi grafiklar uning sozlamalari bilan ochiladi.
[08:50] Qanday qilib kerakli aktiv grafigini ochish mumkin?
Boshqa aktiv jadvalini ochish uchun sizga “Bozor ko‘rinishi” oynasi kerak bo‘ladi. Agar bu oyna ochiq bo‘lmasa, yuqori paneldagi “Bozor ko‘rinishi” tugmasini bosib ochishingiz mumkin.
Вu oynada barcha mavjud aktivlarning uzun ro‘yxati ko‘rsatiladi. Sizga kerakli bozorni o‘ng tugmasi bilan bosing va grafikni ochish uchun “Grafik oynasi” ni tanlang.
Qulaylik uchun, ochgan barcha grafiklaringiz grafiklar maydonidagi quyi panelda ko‘rsatiladi.
Ushbu paneldan foydalanib, kerakli grafiklar orasida osongina o‘tishingiz mumkin.
Agar siz ushbu paneldan grafikni o‘chirib tashlamoqchi bo‘lsangiz, aktiv katagiga o‘ng tugmasini bosing va “Yopish/Close” tugmasini bosing.
[09:43] Jadvalning taymfreymini qanday o‘zgartirish mumkin?
Grafikning taymfreymini o‘zgartirish uchun grafikni o‘ng tugmasi bilan bosing, “Taymfreym” opsiyasiga o‘ting va kerakli vaqt intervalini tanlang.
Shuningdek, tezkor paneldagi taymfreym tugmasidan foydalanib, kerakli taymfreymni tez tanlashingiz mumkin. Buning uchun shunchaki o‘zgartirmoqchi bo‘lgan grafikni tanlang va kerakli taymfreym tugmasini bosing.
Grafikning ko‘lamini kattalashtirish yoki kichiklashtirish mumkin. Buni grafikni o‘ng tugmasi bilan bosish orqali “Kattalashtirish” yoki “Kichiklashtirish” ni tanlash orqali yoki yuqori paneldagi tezkor kattalashtirish va kichiklashtirish tugmalaridan foydalanib amalga oshirishingiz mumkin.
[10:30] Grafikni qanday orqaga surish mumkin?
Jadvalni orqaga siljitish uchun shunchaki sichqonchaning chap tugmasi bilan jadvalga bosing, ushlang va orqaga siljiting.
Agar grafik har safar narx o‘zgarganda hozirgi vaqtga qaytsa, ushbu funksiyani o‘chirib qo‘yishingiz va grafikni to‘xtovsiz orqaga siljitishingiz mumkin. Shunchaki ikki o‘qli va yashil ijro tugmasi bo‘lgan tugmani bosing.
Ushbu funksiyani yana yoqmoqchi bo‘lsangiz, yana bir marta shu tugmani bosing.
[11:03] Chizish vositalaridan qanday foydalanish mumkin?
Grafikda chizish vositalaridan foydalanish uchun platformaning yuqori qismidagi tezkor paneldan foydalaning. Sizga kerakli vositani tanlang va uni grafikka qo‘shishni boshlang.
Tanlangan vosita sozlamalarini o‘zgartirish uchun uni grafikda ikki marta bosing. Uning yon tomonlarida ikkita kichik kvadrat paydo bo‘ladi. Uni o‘ng tugmasi bilan bosing va “Sozlamalar” opsiyasini tanlang.
Grafikka qo‘shilgan chizish vositasini o‘chirish uchun uni ikki marta bosing, klaviaturada “O‘chirish” tugmasini bosing yoki o‘ng tugmasi bilan bosing va “O‘chirish” ni tanlang.
Tezkor panelga boshqa chizish vositalarini qo‘shish uchun uni o‘ng tugmasi bilan bosing va “Sozlash” ni tanlang. Bu yerda mavjud vositalar ro‘yxatini ko‘rib chiqishingiz va kerakli vositalarni tezkor panelga qo‘shishingiz mumkin. Shuningdek, sizga kerak bo‘lmagan vositalarni paneldan o‘chirib tashlashingiz mumkin.
[12:09] Perpendikulyarni qanday ishlatish mumkin?
Ikki nuqta o‘rtasidagi narx o‘zgarishini “Perpendikulyar” kursori yordamida o‘lchashingiz mumkin.
Uni chizish vositalari tezkor panelidan tanlang va shunchaki grafikdagi boshlang‘ich nuqtaga chap tugma bilan bosing, so‘ngra kerakli masofaga suring.
Sizga uchta raqam ko‘rsatiladi: Birinchi raqam — boshlang‘ich va yakuniy nuqtalar orasidagi shamlar soni Ikkinchi raqam — ikkita nuqta o‘rtasidagi piplarda berilgan masofa. Pip aktiv narxining eng kam mumkin bo‘lgan o‘zgarishini anglatadi.
Oxirgi raqam — sizning kursoringizning yakuniy nuqtadagi narxi (kotirovkasi).
[12:50] Grafikka indikatorlarni qanday qo‘shish mumkin?
Grafikingizga indikator qo‘shish uchun, shunchaki indikator qo‘shmoqchi bo‘lgan grafikni tanlang. So‘ngra yuqori qismidagi menyudan "Kiritish" bo‘limiga o‘ting va “Indikatorlar” bo‘limidan sizga kerakli indikatorni tanlang.
Grafikga qo‘shilgan indikator sozlamalarini o‘zgartirish uchun jadvalni o‘ng tugmasi bilan bosing va “Indikatorlar ro‘yxati” ni tanlang. Siz kerakli indikatorni tanlab, uning sozlamalarini o‘zgartirishingiz yoki uni grafikdan to‘liq o‘chirib tashlashingiz mumkin.
[13:25] Jadval oynasining hajmini qanday o‘zgartirish mumkin?
Siz istalgan grafik o‘lchamini uni chetlaridan yoki burchaklaridan tortib, kerakli hajmga olib kelishingiz mumkin.
MetaTrader 4 da grafiklarni tartibga solish uchun o‘rnatilgan funksiya mavjud. Yuqori qismidagi menyudan “Oyna” bo‘limiga o‘ting va “Mozayka”, “Kaskad”, “Gorizontal” yoki “Vertikal” tartiblaridan birini tanlang.
[13:54] Joriy narxda savdo bitimi qanday ochiladi?
Platformaning yuqori qismidagi tezkor paneldagi "Yangi order" tugmasini bosib, savdo qilishingiz mumkin. Ekranda siz ochmoqchi bo‘lgan savdo tafsilotlarini ko‘rsatishingiz kerak bo‘lgan kichik dialog oynasi ochiladi.
Savdo qilish uchun kerakli aktivni tanlang.
Quyida “Hajm” maydoniga pozitsiya o‘lchamini kiriting. U lotlarda ko‘rsatiladi va uni belgilangan qiymatlardan tanlash yoki maydonga kursorni qo‘yib, kerakli qiymatni kiritish orqali o‘zgartirish mumkin.
Lot - bu MetaTrader to`rt dagi bitim hajmining o`lchov birligidir.
Har bir lot maʼlum miqdordagi haqiqiy birliklarga, masalan, barrel, unsiya yoki shartnomalar va boshqalarga toʻgʻri keladi. Lot nima ekanligi va uning haqiqiy hajmlar bilan qanday bogʻliqligi haqida batafsil maʼlumotni saytimizdagi "Spetsifikatsiyasi" boʻlimida topishingiz mumkin.
Masalan, EURUSD juftligi uchun 1,0 lot qiymati 100,000 yevro savdo hajmiga mos keladi, eng kam 0.01 lot qiymati esa 1,000 yevro savdo hajmiga mos keladi. Bu sizni qiziqtirgan har qanday hajmni tanlash uchun yetarli ko‘rsatmalardir.
Shunday qilib, agar siz 5,000 yevro savdo qilishni istasangiz, MetaTrader 4 terminalida orderni ochish jarayonida “Hajm” ustunida 0.05 lotni tanlashingiz kerak.
Yana bir misol sifatida oltinni ko‘rib chiqamiz. Biz 1,0 lot qiymati 100 troy untsiya savdo hajmiga, eng kam 0.01 lot qiymati esa 1 troy untsiya savdo hajmiga mos kelishini ko‘ramiz.
Demak, agar siz 10 troy untsiya savdo qilishni istasangiz, MetaTrader 4 terminalida orderni ochish jarayonida “Hajm” ustunida 0.1 lotni tanlashingiz kerak.
Savdo uchun mavjud barcha boshqa aktivlar haqida ham shunday ma'lumotlar mavjud.
Shunday qilib, siz hajm maydonida pozitsiya o‘lchamini belgilagandan so‘ng, kerak bo‘lsa Take Profit va Stop Loss darajalarini o‘rnating yoki ularni bo‘sh qoldiring.
Take Profit va Stop Loss darajalari nima uchun kerakligini keyinchalik ko‘rib chiqamiz.
So‘ngra “Order turi” qatorini ko‘rasiz. Undagi standart qiymat “Bozor ijrosi” bo‘ladi. Joriy narxda pozitsiyani ochish uchun aynan ushbu order turi kerak.
Barcha kerakli maydonlar to‘ldirilgach, “Bozorda sotish” tugmasini (narxning pasayishini kutayotgan bo‘lsangiz) yoki “Bozorda sotib olish” tugmasini (narxning o‘sishini kutayotgan bo‘lsangiz) bosing. Shu tarzda orderingiz bajariladi.
Savdo darhol ochiladi va siz uni terminal oynasidagi “Savdo” bo‘limida ko‘rasiz.
[16:39] Stop Loss va Take Profit orderlari nima?
MetaTrader 4 da Stop Loss va Take Profit orderlaridan qanday foydalanishni ko‘rib chiqaylik.
Take Profit orderi daromadni qayd qilishni xohlagan darajani belgilaydi. Bu sizning bashoratingizga ko‘ra, joriy bozor sharoitida amalga oshishi mumkin bo‘lgan qiymatdir va odatda mumkin bo‘lgan risklardan yuqoridir.
Misolni ko‘rib chiqamiz. Siz bir nechta tahliliy maqolalarni o‘qib, bitcoin 100,000 $ ga yetishini bilib, uni 57,000 $ ga sotib oldingiz. Narxning tez o‘zgarishini bilib, 100,000 $ da daromadni qayd qilishga tayyorsiz. Bu sizning Take Profit darajangiz bo‘ladi. Narx bu qiymatga yetganda, savdo avtomatik ravishda daromad bilan yopiladi.
Stop Loss orderi qabul qilishingiz mumkin bo‘lgan maksimal yo‘qotishlarni belgilaydi. Bu sizning kapitalingizni saqlab qolish va savdoni davom ettirish imkoniyatini beradigan risk boshqaruvining asosiy vositasidir. Odatda, bir savdoda risk depozittingizning 3% dan oshmasligi kerak deb hisoblanadi.
Bitkoin misoliga qaytaylik. Siz uni 57,000 $ ga sotib olib, narx 100,000 $ gacha o‘sishini kutyapsiz, ammo narx 52,000 $ dan pastga tushsa, 40,000 $ gacha tushishini tushunasiz. Shuning uchun siz 52,000 $ da Stop Loss ni belgilab, savdodan chiqasiz va noxush vaziyatda yo‘qotishlarni minimallashtirasiz. Narx Stop Loss darajasiga yetganda, savdo avtomatik ravishda yopilib, yo‘qotishingizni qayd qiladi.
Eslatib o‘tamiz, muvaffaqiyatli savdo faqat foyda olishga emas, balki yo‘qotishlarni boshqarish qobiliyatiga ham asoslangan. Yo‘qotishlarni o‘z vaqtida cheklashni bilish — uzoq muddatli muvaffaqiyat kalitidir.
[18:27] Kechiktirilgan buyurtmadan foydalangan holda bitimni qanday ochish kerak?
Agar siz joriy bozor narxidan farqli narxda savdo ochmoqchi bo‘lsangiz, nima qilish kerak?
Bunday holda, sizga Buy Limit, Sell Limit, Buy Stop va Sell Stop kabi kechiktirilgan orderlar yordam beradi.
Buy Limit (Bay Limit) aktivni joriy bozor narxidan pastroq narxda sotib olish kerak bo‘lsa ishlatiladi. Bunday turdagi buyurtmalar odatda aktiv narxi belgilangan darajaga tushgandan keyin o‘sish boshlanishini kutishda qo‘yiladi.
Sell Limit (Sell Limit) aktivni joriy bozor narxidan yuqori narxda sotish kerak bo‘lsa ishlatiladi. Bunday turdagi orderlar odatda aktiv narxi belgilangan darajaga yetgandan keyin tushishni boshlashini kutishda qo‘yiladi.
Buy Stop (Bay Stop) aktivni joriy bozor narxidan yuqori narxda sotib olish kerak bo‘lsa ishlatiladi. Bunday turdagi orderlar odatda aktiv narxi belgilangan darajaga yetgandan keyin o‘sishni davom ettirishini kutishda qo‘yiladi.
Sell Stop (Sell Stop) aktivni joriy bozor narxidan pastroq narxda sotish kerak bo‘lsa ishlatiladi. Bunday turdagi orderlar odatda aktiv narxi belgilangan darajaga yetgandan keyin tushishni davom ettirishini kutishda qo‘yiladi.
Kechiktirilgan orderni ochish uchun bozorda order ochish jarayonida bo‘lgani kabi kerakli turdagi orderni, aktivni tanlang, pozitsiya hajmini belgilang, shuningdek, kerak bo‘lsa Take Profit va Stop Loss darajalarini o‘rnating. So‘ngra “Order o‘rnatish” tugmasini bosing.
Misol: Faraz qilaylik, siz oltin narxining ikki ming olti yuz ga o'sishini kutyapsiz, lekin hozirgi qiymatdan emas, balki ikki ming besh yuzi o`ttiz gachcha korreksiyadan keyin. Sotishni o’tkazib yubormaslik uchun, bay Limit kechiktirilgan buyruqni o'rnatamiz.
Maydonlarni to‘ldiring va “Joylashtirish” tugmasini bosing.
Kechiktirilgan order “Balans” qiymati ostidagi “Savdo” oynasi “Terminal” bo‘limida paydo bo‘lganini ko‘ramiz.
Narx belgilangan narxga tushgandan so‘ng, savdo avtomatik ravishda ochiladi.
[20:48] Ochilgan bitimlarni qanday ko‘rish mumkin?
Barcha ochiq bitimlaringiz terminal oynasining pastki qismida ko‘rsatiladi.
Agar bu oyna ochiq bo‘lmasa, yuqori paneldagi “Terminal” tugmasini bosing. So‘ngra “Savdo” bo‘limini tanlang va barcha ochiq savdolarni ko‘rasiz.
[21:07] Bitimni qanday yopish mumkin?
Bitimni tezda yopish uchun “Terminal” oynasidagi savdo yozuvining o‘ng tomonidagi x’ni bosing.
Bitimni yopish uchun Stop Loss yoki Take Profit darajasini belgilashingiz ham mumkin. Buning uchun terminal oynasidagi savdo yozuvidagi mos maydonni ikki marta bosing va ekranda dialog oynasi ochiladi. Kerakli darajani kiriting va “O‘zgartirish” ni bosing. Ushbu darajalar grafikingizda ko‘rsatiladi.
[21:37] Yopilgan savdolarni qanday ko‘rish mumkin?
Terminal oynasidagi “Hisob tarixi” bo‘limini bosib, barcha yopilgan savdolarni ko‘rishingiz mumkin. Ushbu bo‘limda order raqami, vaqt, sana, savdo yo‘nalishi, pozitsiya hajmi, aktiv nomi, kirish narxi, Stop Loss va Take Profit darajalari (agar ular o‘rnatilgan bo‘lsa), pozitsiya yopilgan sanasi va vaqti, yopilish narxi, har qanday o‘zgarishlar va bitim bo‘yicha foyda/yo‘qotish ko‘rsatiladi.
[22:10] Xulosa
Biz MetaTrader 4 ni qanday o‘rnatish va sozlash, hisob ochish va to‘ldirish, uning interfeysi va asosiy funksiyalarini o‘rganishni ko‘rib chiqdik. Endi siz savdoni ochish va yopish hamda savdo tarixini tahlil qilishni bilasiz.
Shuni yodda tuting, sizda doimo o‘z savdo g‘oyalaringiz va strategiyalaringizni demo rejimda sinab ko‘rish imkoniyati mavjud.
Bizning videomizni ko‘rganingiz uchun rahmat. Umid qilamizki, u siz uchun foydali bo‘ldi. Libertex bilan savdo ko‘nikmalaringizni rivojlantirishda davom eting!