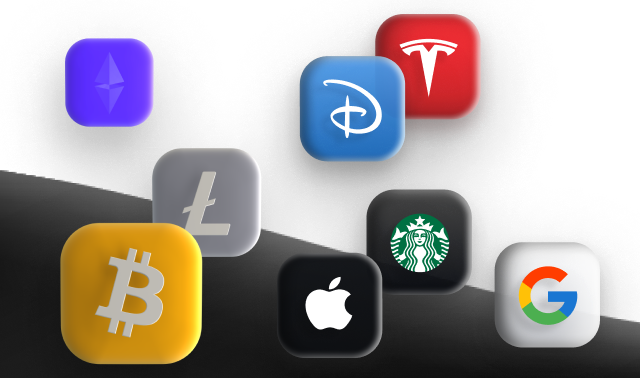Урок по MT4 для моб. версии
Не упустите возможность начать использовать МТ4 прямо сейчас
[00:01] Введение
[00:39] Открытие торгового счета MetaTrader 4
[01:51] Открытие дополнительного счета MetaTrader 4
[02:26] Пополнение торгового счета MetaTrader 4
[02:56] Как скачать приложение MetaTrader 4 (Android и iPhone)
[03:23] Открытие приложения в первый раз
[03:41] Вход в систему. Управление брокерскими счетами. Удаление счетов.
[04:56] Экран “Котировки”
[05:35] Как добавить, поменять местами и удалить активы с экрана котировок
[06:41] Как изменить настройки экрана котировок
[07:33] Экран “График”
[08:53] Как изменить тип графика
[09:22] Как редактировать, добавлять и удалять индикаторы на графике
[09:57] Добавление индикатора в существующее окно
[10:33] Изменение настроек индикатора
[10:59] Удаление индикатора
[11:26] Как использовать инструмент “Перекрестие”
[11:55] Как использовать мультимeню
[12:18] Как добавить и использовать инструменты для рисования
[13:31] Как изменить настройки инструмента рисования
[14:05] Как удалить инструмент рисования
[14:20] Как открыть сделку по текущей цене
[16:48] Что такое ордера Stop Loss и Take Profit
[18:35] Как открыть сделку, используя отложенный ордер
[21:03] Экран “Торговля”
[22:57] Как упорядочить список на экране торговли
[23:18] Как открыть сделку с экрана торговли
[23:32] Как закрыть или изменить сделку или отложенный ордер
[24:24] Экран "История"
[25:59] Экран "Новости"
[26:15] Экран "Чат и сообщения"
[26:34] Экран "Настройки"
[28:08] Заключение
Транскрипт:
[00:01] Введение
Здравствуйте, уважаемые трейдеры! Добро пожаловать в компанию Libertex!
В этом видео мы подробно рассмотрим один из самых популярных торговых терминалов MetaTrader 4, а именно его мобильную версию.
Мы покажем, как установить и настроить приложение, как использовать его основные функции для анализа рынка, открытия и закрытия сделок и отслеживания позиций.
Мы также изучим, как открыть и пополнить счет MetaTrader 4. Это руководство поможет вам уверенно начать работу с MetaTrader 4 и эффективно использовать все его возможности. Начнём!
[00:39] Открытие торгового счета MetaTrader 4
Если у вас ещё нет торгового счёта MetaTrader 4 в нашей компании, создать его займёт пару минут. Зайдите на наш сайт в раздел Платформы и выберите тип счёта MetaTrader 4.
После нажатия на кнопку Создать счёт MTI 4 вам будет предложено ввести свои данные. Заполните информацию и нажмите кнопку Регистрация. Для вас будет создан личный кабинет Libertex и открыт торговый счёт MetaTrader 4.
На открывшейся странице вы увидите раздел с учётными данными для авторизации в приложении MetaTrader 4.
Личный кабинет Libertex можно сравнить с вашим банковским аккаунтом.
Он привязан к вашим персональным данным, содержит вашу контактную информацию и необходим для внесения и вывода средств, а также для осуществления внутренних переводов между вашими торговыми счетами.
Торговый счет MetaTrader 4 необходим для торговли выбранными активами в рамках суммы, выделенной от общего баланса личного кабинета.
Вы можете иметь один или несколько торговых счетов MetaTrader 4.
[01:51] Открытие дополнительного счета MetaTrader 4
Если вам нужно открыть дополнительный счёт MetaTrader 4, воспользуйтесь вкладкой Ещё в личном кабинете Libertex.
Выберите Открыть счёт, затем выберите терминал MetaTrader 4.
Выберите тип счёта Маркет и нажмите Создать.
После этого вы увидите окно уведомления об открытии нового счёта.
Кликните на номер счёта в середине окна, чтобы увидеть логин, пароль и сервер, необходимые для авторизации в терминале и начала торговли.
[02:26] Пополнение торгового счета MetaTrader 4
Для пополнения счёта MetaTrader 4 зайдите в личный кабинет Libertex, кликните на иконку в верхнем правом углу интерфейса и выберите Пополнить счёт.
После открытия окна с методами пополнения выберите необходимый счет MetaTrader 4. Удобный способ пополнения укажите сумму и нажмите кнопку Пополнить.
Отлично, средства зачислены на ваш счет MetaTrader 4.
[02:56] Как скачать приложение MetaTrader 4 (Android и iPhone)
Чтобы скачать приложение MetaTrader 4, зайдите в магазин приложений на вашем устройстве. На Android это будет Google Play, на устройствах Apple App Store. Найдите приложение MetaTrader 4. Оно должно выглядеть как на экране сейчас. Скачайте и установите приложение.
После завершения установки вы сможете запустить его.
[03:23] Открытие приложения в первый раз
При первом запуске MetaTrader 4 автоматически создаст для вас новый демосчёт. Этот демосчёт не привязан к брокеру и предназначен для ознакомления с интерфейсом и возможностями мобильного терминала MetaTrader 4.
[03:41] Вход в систему. Управление брокерскими счетами. Удаление счетов.
Для подключения вашего брокерского счёта необходимо открыть боковое меню.
Для этого нажмите на кнопку в верхнем левом углу экрана в виде трёх горизонтальных линий.
В верхней части списка выберите Управление счетами.
Здесь вы увидите демо счёт, который приложение создало для вас автоматически.
Чтобы войти в другой счёт, нажмите на значок в верхней части экрана и выберите Вход в существующий счёт в открывшемся меню.
Введите название сервера, логин и пароль, который вы получили после открытия счёта MetaTrader 4. Эти данные находятся в личном кабинете Libertex.
Если вы забыли эти данные, зайдите в раздел Ещё, в личном кабинете Libertex и во вкладке MetaTrader 4 выберите нужный счёт. Введите номер счёта и пароль, затем нажмите Войти.
Вы будете перенаправлены на страницу со счетами, где сможете убедиться, что успешно вошли в новый счёт. В этом меню вы можете переключаться между разными счетами, создавать и удалять их. Чтобы удалить счёт, нажмите на него и удерживайте несколько секунд, затем выберите Удалить в появившемся меню.
[04:56] Экран “Котировки”
Первый экран, который вы увидите при открытии приложения это экран котировок.
Здесь отображается список различных активов с их текущими ценами. Активы представлены в виде тикеров уникальных сокращений названий активов, указанных в левой части списка.
Подробную информацию о доступных для торговли активах и их тикерах вы можете на нашем сайте в разделе Спецификация инструментов.
Справа от тикера вы увидите крупным шрифтом две цены.
Слева цена продажи.
Справа цена покупки. Эти цены различаются на величину спреда.
[05:35] Как добавить, поменять местами и удалить активы с экрана котировок
Вы можете добавлять, менять местами и удалять активы с экрана котировок с помощью двух кнопок в правом верхнем углу. Чтобы добавить актив, нажмите на значок плюс, Откроется новый экран с поисковой строкой и папками ниже. Все доступные активы расположены по категориям в этих папках. Например, чтобы найти золото тикер XAusD, введите его в поиске или найдите в папке metalspot и выберите аналогично можно найти любые активы из категорий металлы, форекс, агрокультуры, акции, ETF, энергетика, индексы, криптовалюты.
Чтобы поменять активы местами, нажмите значок карандаша. Рядом с каждым активом появятся значки для перетаскивания. Просто перетащите актив в нужное место.
Закончив, нажмите стрелку назад, чтобы вернуться на экран котировок. Чтобы удалить актив, снова нажмите на значок карандаша, выберите активы для удаления и нажмите значок корзины.
Обратите внимание: активы, по которым есть открытые сделки или отложенные ордера, удалить нельзя. Подробнее об этом расскажем позже.
[06:41] Как изменить настройки экрана котировок
Чтобы изменить настройки экрана котировок, откройте боковое меню, нажав на кнопку в верхнем левом углу экрана и выберите Настройки.
В разделе Котировки можно активировать расширенный режим для отображения дополнительной информации.
Под тикером актива появится текущее время, установленное в соответствии с часовым поясом вашего брокера, оно не может быть изменено.
Время котировки может не совпадать с вашим часовым поясом, но это не важно.
Ниже также будет отображен спред актива.
Под ценами продажи и покупки будут дополнительно отображены минимальные и максимальные цены за текущий день.
Вы можете отключить расширенный режим в разделе котировки, и вы вернетесь к упрощённому виду, где будут отображаться только символ тикера, цена продажи и цена покупки для каждого актива.
[07:33] Экран “График”
Вторая вкладка в навигационном меню называется График. Здесь отображается график последнего выбранного вами актива.
Тикер актива виден в верхнем левом углу графика. Чтобы открыть график другого актива, вернитесь на вкладку Котировки, выберите нужный тикер и нажмите Открыть график.
Вы также можете использовать значок доллара в верхней части окна графика, чтобы открыть список активов из вкладки Котировки и быстро переключить график на другой актив.
Если нужного актива нет в списке, добавьте его во вкладку Котировки, как показано ранее.
Рядом с тикером отображается временной интервал графика, например, M5 это пятиминутный график.
Чтобы изменить интервал, нажмите в любое место графика и вы увидите список доступных интервалов от одной минуты до одного месяца. Выберите нужный интервал и график обновится.
Обратите внимание, что индивидуальная настройка временных интервалов в приложении недоступна.
Вы можете выбирать только из предложенных вариантов.
Под тикером и временным интервалом отображаются четыре числа: цена открытия, максимум, минимум и цена закрытия текущей свечи.
Эти значения меняются по мере формирования свечи.
[08:53] Как изменить тип графика
Чтобы изменить тип графика, нажмите на кнопку меню в верхнем левом углу экрана, которое ведёт в боковое меню.
Затем выберите Настройки.
В разделе Чарты выберите первую опцию Вид графика.
Перед вами появятся три варианта: баровый график, свечной график и линейный график.
Выберите нужный тип и график изменится соответственно.
[09:22] Как редактировать, добавлять и удалять индикаторы на графике
На экране графика можно добавлять индикаторы как на сам график, так и в отдельные окна под ним. При открытии графика, пуска по умолчанию вы увидите в нижнем окне индикатор Resi и RSI и скользящую среднюю на самом графике. Чтобы добавить или удалить индикаторы, нажмите на символ F в верхней части экрана. Так вы откроете меню индикаторов, где увидите текущие индикаторы. По умолчанию вы увидите скользящую среднюю под заголовком Главный график и RSSI под заголовком Окно индикатора ODIMA.
[09:57] Добавление индикатора в существующее окно
Для тех индикаторов, которые могут открываться в отдельном окне, существует возможность добавлять в окно несколько других дополнительных индикаторов.
Для этого нажмите на плюс рядом с нужным окном графика и выберите индикатор, который хотите добавить.
Например, чтобы добавить MACD в окно с индикатором RSI, нажмите F рядом с заголовком Окно индикатора 1 и выберите MacD.
График MacD будет наложен на RSI.
Такой вид удобен при торговле с маленького экрана, но может затруднять чтение индикаторов.
[10:33] Изменение настроек индикатора
Чтобы изменить настройки активного индикатора, нажмите на символ F в верхней части окна графика. Затем нажмите на выбранный индикатор и удерживайте, чтобы вызвать меню с опциями.
Выберите Изменить, чтобы открыть окно настроек индикатора.
После внесения необходимых изменений нажмите Готово в верхнем правом углу.
[10:59] Удаление индикатора
Чтобы удалить индикатор с графика, нажмите на символ F в верхней части окна.
Затем выберите индикатор, который хотите удалить.
Либо удерживайте его и выберите Удалить, либо нажмите значок корзины в верхнем правом углу, отметьте индикаторы, которые хотите удалить, и снова нажмите на корзину.
Выбранные индикаторы будут удалены.
[11:26] Как использовать инструмент “Перекрестие”
Инструмент Перекрестие помогает точно анализировать график по шкале времени и цены.
Чтобы его включить, нажмите значок Перекрестия в верхней части окна графика.
Перемещая перекрестие по графику, вы увидите уровни цен, время, а также цены открытия, закрытия, максимум и минимум для выбранной свечи.
Чтобы отключить перекрестие, просто нажмите на его значок ещё раз.
[11:55] Как использовать мультимeню
Чтобы открыть быстрое мультименю, просто нажмите на любое место на графике.
На экране появится круговое меню с быстрым доступом к смене временных интервалов, активации курсора перекрестия, меню индикаторов и инструментом для рисования.
Все функции меню работают так же, как и при обычном доступе к ним.
[12:18] Как добавить и использовать инструменты для рисования
Чтобы добавить инструмент для рисования, нажмите на значок геометрических фигур. На экране появится меню с доступными инструментами, разделенными на категории: линии, каналы, GAN, Фибоначчи, Эллиот и фигуры.
Мы не будем подробно останавливаться на особенностях каждого инструмента.
Информацию о них можно найти в интернете.
Для добавления инструмента на график выберите нужный инструмент, и перед вами автоматически снова откроется окно графика.
Например, я добавлю горизонтальную линию. Нажмите на график в месте, где хотите разместить инструмент.
Если удерживать палец на экране, можно перемещать инструмент в нужное место. В верхнем левом углу появится окно с увеличенным изображением для более точного инструмента.
Чтобы настроить инструмент, убедитесь, что он выбран. Около выбранного инструмента по обе стороны линии будут видны маленькие чёрные точки. Если их не видно, нажмите на инструмент, и они появятся.
Если при этом у вас случайно откроется мультименю, просто кликните по экрану в любом другом месте, чтобы закрыть меню и попробуйте снова.
[13:31] Как изменить настройки инструмента рисования
Чтобы изменить настройки инструмента для рисования, сначала выделите его на графике, затем нажмите на значок карандаша.
В появившемся окне вы сможете изменить параметры инструмента в зависимости от его типа. Например, для линии можно изменить название, вручную указать уровень цены, выбрать временные интервалы, на которых линия будет отображаться, а также настроить цвет и толщину. После внесения изменений нажмите Готово в верхнем правом углу экрана.
[14:05] Как удалить инструмент рисования
Чтобы удалить инструмент рисования, нажмите на него и удерживайте палец, пока в верхней части экрана не появятся детали инструмента.
Затем нажмите на значок корзины, чтобы удалить инструмент с графика.
[14:20] Как открыть сделку по текущей цене
Чтобы открыть сделку из окна графика, нажмите кнопку Новый ордер в верхнем правом углу экрана. Перед вами откроется экран рыночного ордера. Вверху экрана вы увидите тикер и название актива, по которому вы планируете торговать. Это тот же актив, что и на графике. Если вы хотите изменить актив, перейдите на вкладку котировок, выберите нужный актив и нажмите Новая сделка.
Либо на экране рыночного ордера нажмите значок доллара в правом верхнем углу и выберите актив из списка.
Тип ордера, который предлагается открыть по умолчанию.
Исполнение по рынку.
Для открытия позиции по текущей цене нам как раз и необходим данный тип ордера.
Установите размер позиции. Объём указывается в лотах и может быть изменён кнопками рядом с числом или вводом значения вручную.
LOD это единица измерения объема сделки в Meta Trader 4. Каждый лот соответствует определённому количеству реальных единиц, таких как баррели, унции или контракты и так далее.
Подробная информация о том, что такое лот и как он соотносится с реальными объёмами, доступна в разделе спецификации инструментов на нашем сайте.
Например, для пары евродоллар один лот равен ста тысячам евро, а минимальный объём 001 лота соответствует одной тысяче евро.
Следуя этим ориентирам, чтобы торговать 5000 евро, нужно выбрать объем сделки в 005 лота.
Ещё один пример для золота один лот равен 100 тройским унциям, а минимальный объем 001 лота одной унции. То есть для открытия сделки на 10 унций в MetaTrader 4 вам нужно выбрать объем в 01 лота. Подобная преинформация о лотах имеется по всем активам. Продолжим.
В окне позиции ниже поля объема имеются две цены Под ними находятся красное поле для стоп-лосс и зелёное для тейк-профит.
Введите нужные уровни вручную или с помощью кнопок.
Внизу экрана отображается график с двумя линиями: синяя цена продажи, Красная цена покупки.
Когда все поля заполнены, нажмите кнопку Продать по рынку или Купить по рынку Ваш ордер будет немедленно исполнен.
После этого вы попадете во вкладку Торговля, где ваша сделка отобразится в разделе Позиции.
[16:48] Что такое ордера Stop Loss и Take Profit
Рассмотрим, как и зачем использовать ордера стоп-лосс и тейк-профит в MetaTrader 4. Ордер тейк-профит позволяет задать целевой уровень прибыли это та сумма, которую вы хотите заработать по сделке и которая исходя из вашего прогноза реально достижима в текущей рыночной ситуации. Обычно предполагаемая прибыль превышает возможные риски.
Рассмотрим пример.
Вы изучили несколько аналитических статей и ожидаете, что биткоин вырастет в цене до $100000 и покупаете его по цене $57.000.
Поскольку вы знаете, что цена биткоина может резко меняться и хотите зафиксировать прибыль при достижении 100000 долларов, вы устанавливаете ордер Take Profit на этом уровне. Если цена поднимется до этой цифры, сделка закроется автоматически, зафиксировав прибыль.
Ордер Stop Loss служит для ограничения возможных потерь. Он задает уровень, при котором вы готовы выйти из сделки, чтобы минимизировать убытки. В трейдерском сообществе считается, что риск по одной сделке не должен превышать 3% от всего депозита.
Такие потери никак не скажутся на вашей способности продолжать торговлю.
Вернемся к примеру с биткоином. Вы купили его по 57 тысяч долларов, рассчитывая на рост до 100000 долларов, но понимаете, что при падении ниже 52.000 долларов цена может продолжить снижаться до 40.000 долларов. Имеет смысл в качестве стоп-лосс выбрать 52.000 долларов. При данном уровне вы выйдете из сделки с минимальными потерями в случае, если цена пойдёт в нежелательном направлении.
Помните, успешная торговля требует не только фиксации прибыли, но и умелого управления рисками.
[18:35] Как открыть сделку, используя отложенный ордер
Если вы хотите открыть сделку по цене, отличной от текущей рыночной, вам помогут отложенные ордера: Buy Limit, Sell Limit, Buy Stop и Sell Stop.
Buy Limit используется для покупки актива по цене ниже текущей рыночной.
Этот ордер выставляют, ожидая, что цена снизится до определенного уровня и затем начнет расти.
Sell-лимит предназначен для продажи актива по цене выше текущей рыночной.
Его применяют, если ожидается, что цена поднимется до определенного уровня и затем начнет снижаться.
Buy Stop применяется для покупки актива по цене выше текущей рыночной.
Ордер выставляют с расчетом, что после достижения определенного уровня цена продолжит рост.
Sell Stop используется для продажи актива по цене ниже текущей Его ставят, ожидая, что цена достигнет определённого уровня и продолжит падение.
После выбора необходимого типа отложенного ордера укажите размер позиции в лотах. Вы можете изменить размер с помощью кнопок по обеим сторонам цифры или вручную, нажав на цифру и введя нужное значение.
Под полем объема позиции вы увидите текущие цены продажи и покупки актива.
Далее укажите цену, по достижению которой вы хотите, чтобы ордер был активирован.
Введите уровни Stop Loss и Take Profit Используйте кнопки для корректировки или введите уровни вручную.
Настройте тип истечения ордера под полями Stop Loss и Take Profit.
Тип, установленный по умолчанию mass до отмены.
До отмены означает, что ордер будет действовать до активации или отмены. Вы также можете выбрать Дата и время и установить дату и время, после которых ордер будет отменен, если не сработает. Ниже находится график с двумя линиями, отображающий движение рыночной цены.
Синяя линия цена продажи, красная цена покупки. Заполнив все поля, нажмите Установить.
Пример Предположим, что вы ожидаете рост цены золота до 2600, но не с текущего значения, а после её коррекции до 2530.
Чтобы не пропустить покупку, выставляем отложенный ордер Buy Limit. Заполняем все поля и нажимаем Установить.
Ордер появится в списке Ордеры во вкладке Торговля.
Как только цена опустится до указанного уровня, сделка автоматически откроется.
[21:03] Экран “Торговля”
Чтобы открыть вкладку Торговля, нажмите на стрелку в навигационном меню внизу экрана. В верхней части экрана вы увидите актуальную сумму прибыли убытка по всем вашим открытым сделкам.
Эта сумма будет изменяться в реальном времени по мере изменения рыночных цен.
Если сделок нет, сумма не отображается.
Ниже располагается информация о вашем счёте.
Баланс это сумма средств на вашем счете без учета открытых сделок и незафиксированных результатов по ним.
Средства баланс с учетом текущей прибыли или убытков по открытым позициям.
Эта цифра меняется в зависимости от изменения состояния сделок.
Свободная маржа сумма, доступная для открытия новых сделок.
Уровень маржи отношение эквити к марже, выраженное в процентах.
Маржа средства, удерживаемые как залог по открытым позициям.
Под этой информацией отображаются активные сделки и отложенные ордера.
В разделе Позиции вы увидите список всех открытых сделок.
Для каждой сделки указаны тикер актива, направление, покупка или продажа, объем, цена входа, текущая цена и нереализованная прибыльубыток.
В разделе Ордеры отображаются отложенные ордера. Они остаются в этом списке до активации или отмены. После активации ордера сделка перемещается в раздел позиций.
Подобно списку открытых позиций, в списке ордеров вы найдёте тикер актива, тип ордера, размер позиции, цену, по которой установлен ордер, и текущую рыночную цену актива.
Вы также можете нажать на любую из сделок или ордеров на этом экране, чтобы увидеть более подробную информацию о них: уровни стоп-лосс и тейк-профит, идентификатор сделки, сумму свопа, налог и комиссию.
Чтобы скрыть детали, нажмите на сделку или ордер ещё раз.
[22:57] Как упорядочить список на экране торговли
Для упорядочивания списка на экране торговли нажмите кнопку сортировки в верхней части экрана.
Вы можете сортировать список по ордеру, направлению сделки, времени, символу и прибыли.
Нажав на одну и ту же опцию дважды, вы измените сортировку в противоположном направлении.
[23:18] Как открыть сделку с экрана торговли
Для открытия новой сделки с экрана торговли нажмите кнопку нового ордера в верхнем правом углу. Перед вами откроется экран нового ордера, который мы уже обсуждали в предыдущих уроках.
[23:32] Как закрыть или изменить сделку или отложенный ордер
Чтобы закрыть или изменить сделку или отложенный ордер, нажмите и удерживайте нужный элемент.
На экране появится меню, которое будет варьироваться в зависимости от того, выбрали ли вы сделку или ордер.
В меню сделки вы можете: закрыть сделку открыть новый ордер на том же активе изменить уровни стоп-лосс и тейк-профит открыть окно графика для этого актива. В меню отложенного ордера вы можете: изменить уровни ордера удалить ордер открыть окно графика для этого актива. Вы также можете открыть меню, сдвинув строку сделки или ордера влево. В таком меню значок галочки позволяет закрыть сделку.
Кнопка карандаша открывает экран для редактирования уровней. Кнопка графика открывает окно графика для соответствующего актива.
[24:24] Экран "История"
Четвертая кнопка в навигационном меню ведёт на экран История.
Здесь отображается история торговли вашего счёта. По умолчанию, при нажатии на эту кнопку, открывается история за текущий день.
Чтобы изменить период, нажмите на значок календаря в верхнем правом углу. Вы можете выбрать один из предустановленных временных интервалов или нажать на Выбрать период и задать нужные вам даты.
В верхней части экрана отображаются прибыль или убыток за выбранный период. Ниже вы увидите список всех закрытых позиций за выбранный период.
Сделка появится в списке, только если она была закрыта в этот период.
Как и во вкладке Торговля, вы можете увидеть тикер актива, объём, цены открытия и закрытия, а также реализованную прибыль или убыток.
Нажав на запись о сделке, вы можете просмотреть её дополнительные детали. Уровни стоп-лосс и тейк-профит идентификатор, свопы, налоги и комиссию. Список можно отсортировать, нажав на кнопку с двумя стрелками в верхней части экрана. Вы можете сортировать сделки по символу, направлению, времени, открытия, закрытия и прибыли. Чтобы изменить направление сортировки, нажмите на ту же кнопку Дважды. Список также можно отфильтровать по активам, если вы хотите просмотреть данные только по определенным из них. Нажмите на значок доллара вверху экрана и выберите из списка конкретный актив.
Для возврата к полному списку нажмите на значок доллара, а затем на все символы.
[25:59] Экран "Новости"
Вкладка новостей доступна, нажав на значок газеты в навигационном меню в нижней части экрана. В этой вкладке вы можете увидеть информацию о предстоящих событиях, новости и другую информацию, поставляемую аналитическими агентствами.
[26:15] Экран "Чат и сообщения"
Чтобы открыть вкладку Чаты сообщения, нажмите на значок диалогового окна в нижнем меню.
Этот раздел синхронизирован с сайтом MQL5.
Если у вас есть аккаунт на MQL5, вы можете войти в него здесь и получить доступ к чатам прямо из приложения MetaTrader 4.
[26:34] Экран "Настройки"
Чтобы открыть экран настроек, нажмите на значок меню в верхнем левом углу экрана, затем выберите Настройки.
Здесь вы можете изменять параметры для котировок, графиков, сообщений, новостей и интерфейса.
В разделе котировок, вы можете включить расширенный режим, чтобы добавить дополнительные данные на вкладку котировок.
Здесь также можно включить или выключить звуковые уведомления для ордеров.
В разделе Чарты можно выбрать тип графика: баровый, свечной или линейный, а также настроить отображение цен открытия, максимума, минимума и закрытия.
Можно включить окно данных, которое отображается при использовании инструмента Перекрёстие, показывая значения индикаторов для выбранной точки на графике.
Помимо этого, можно настроить отображение объёмов для конкретного выбранного временного интервала.
На графике для наглядности также можно включать и выключать уровни торговли, такие как точки входа, стоп-лосс и тейк-профит.
Можно включить разделители временных периодов на графике, чтобы визуально разделить важные интервалы, такие как начало и конец дня, месяца или года, в зависимости от выбранного временного интервала.
Чтобы на графике отображалась цена Ask, можно включить соответствующую опцию, и на графике появится красная линия, показывающая текущую цену покупки.
Также можно настроить различные цвета для всех элементов графика. Для этого выберите нужный элемент и задайте желаемый цвет. После завершения изменений нажмите Готово.
[28:08] Заключение
Мы рассмотрели все этапы работы с MetaTrader 4: от установки и пополнения до настройки и изучения его интерфейса и ключевых функций.
Теперь вы умеете открывать и закрывать сделки, а также анализировать историю торговли.
Не забывайте, что всегда можно протестировать свои торговые идеи и стратегии в демо-режиме.
Спасибо за просмотр. Надеемся, этот видеокурс был полезным для вас.
Продолжайте развивать свои навыки торговли вместе с Libertex!